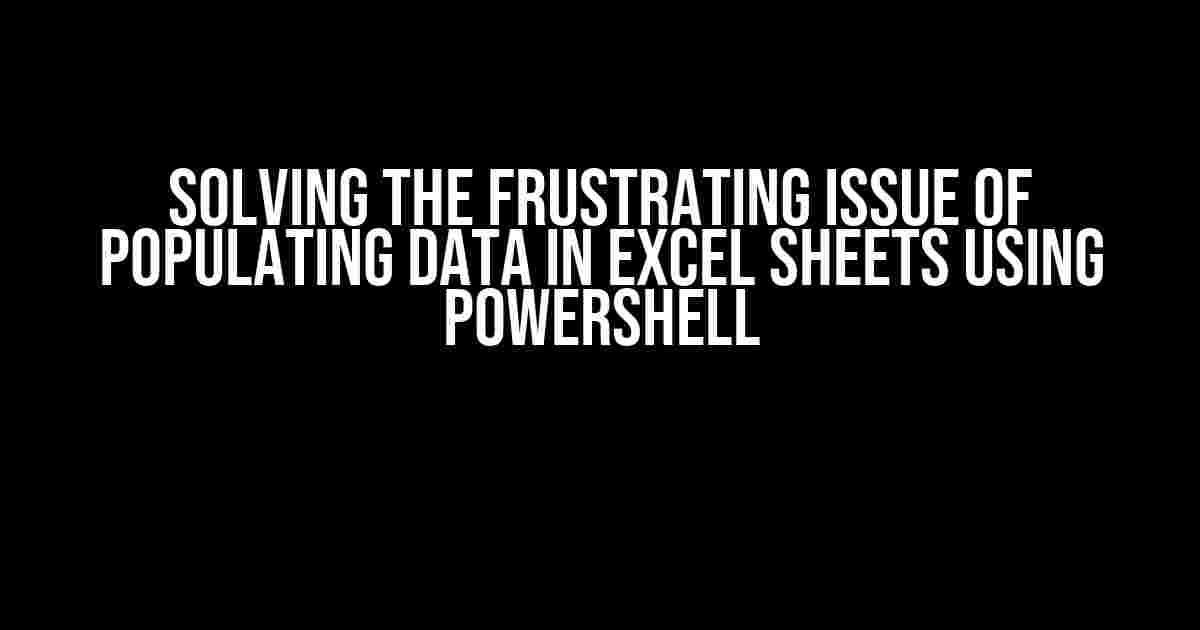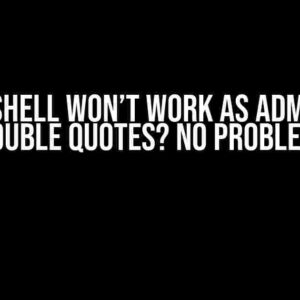Are you tired of pulling your hair out while trying to populate data in Excel sheets using PowerShell? You’re not alone! Many PowerShell enthusiasts have faced this issue, and it’s about time we tackle it head-on. In this comprehensive guide, we’ll explore the common problems, provide clear instructions, and offer troubleshooting tips to get you out of this Excel-induced frustration.
Understanding the Issue
Before we dive into the solutions, let’s first understand the problem. When you try to populate data in an Excel sheet using PowerShell, you might encounter errors or unintended results. This can be due to various reasons, such as:
- Incorrect syntax or formatting
- Version compatibility issues
- Failed data type conversions
- Object model limitations
Pre-Requisites
To get started, make sure you have:
- PowerShell 3.0 or later installed
- Microsoft Excel installed (2007 or later)
- The Excel COM Object library registered (more on this later)
Registering the Excel COM Object Library
If you haven’t already, register the Excel COM Object library using the following command:
New-Object -ComObject Excel.Application
This will create a new Excel application object, which is essential for interacting with Excel through PowerShell.
Populating Data in Excel Sheets
Now that we have the pre-requisites in place, let’s explore the most common methods for populating data in Excel sheets using PowerShell:
Method 1: Using the Excel Object Model
This method involves using the Excel COM Object library to interact with the Excel application and workbook objects.
# Create a new Excel application object
$app = New-Object -ComObject Excel.Application
# Create a new workbook
$wb = $app.Workbooks.Add()
# Select the first sheet
$sheet = $wb.Sheets.Item(1)
# Populate data into the sheet
$sheet.Cells.Item(1,1) = "Name"
$sheet.Cells.Item(1,2) = "Age"
$sheet.Cells.Item(2,1) = "John"
$sheet.Cells.Item(2,2) = 25
$sheet.Cells.Item(3,1) = "Jane"
$sheet.Cells.Item(3,2) = 30
# Save the workbook
$wb.SaveAs("C:\Example\PopulationData.xlsx")
# Close the Excel application
$app.Quit()
[System.Runtime.InteropServices.Marshal]::ReleaseComObject($app) | Out-Null
Remove-Variable app
Method 2: Using the ImportExcel Module
This method involves using the popular ImportExcel PowerShell module, which provides a more intuitive and efficient way of working with Excel.
# Install the ImportExcel module (if not already installed)
Install-Module ImportExcel
# Import the module
Import-Module ImportExcel
# Create a new Excel object
$excel = New-Excel
# Populate data into the sheet
$excel | Add-Worksheet -WorksheetName "PopulationData"
$excel | Add-Data -Address "A1:B2" -Values @(
@("Name", "Age"),
@("John", 25),
@("Jane", 30)
)
# Save the workbook
$excel | Save-Workbook -Path "C:\Example\PopulationData.xlsx"
Troubleshooting Common Issues
Even with the above methods, you might still encounter issues. Here are some common problems and their solutions:
Issue 1: “Cannot find the Excel application object”
This error occurs when the Excel COM Object library is not registered or the PowerShell version is not compatible.
- Check if the Excel COM Object library is registered (as mentioned earlier)
- Verify the PowerShell version (should be 3.0 or later)
Issue 2: “Data not populating in the correct format”
This issue arises when the data types are not correctly converted during population.
- Verify the data types of the variables being populated
- Use explicit type casting to ensure correct data type conversion
Issue 3: “Object model limitations”
This issue occurs when the Excel object model limitations are not considered.
- Be aware of the Excel object model limitations (e.g., maximum rows, columns, and worksheet size)
- Split large datasets into smaller chunks to avoid object model limitations
Best Practices and Performance Optimization
To ensure smooth and efficient population of data in Excel sheets, follow these best practices:
- Use the ImportExcel module: It provides a more intuitive and efficient way of working with Excel.
- Optimize data types: Ensure correct data type conversion to avoid issues during population.
- Split large datasets: Divide large datasets into smaller chunks to avoid object model limitations.
- Use caching and buffering: Implement caching and buffering mechanisms to reduce the number of interactions with the Excel application.
- Monitor and optimize performance: Keep an eye on performance metrics and optimize your script accordingly.
Conclusion
Populating data in Excel sheets using PowerShell can be a daunting task, but with the right approach and understanding of the Excel object model, you can overcome the common issues and achieve your goals. By following the methods, troubleshooting tips, and best practices outlined in this article, you’ll be well on your way to becoming an Excel-population master using PowerShell!
| Method | Description |
|---|---|
| Using the Excel Object Model | Interact with the Excel application and workbook objects using the COM Object library. |
| Using the ImportExcel Module | Use the ImportExcel module for a more intuitive and efficient way of working with Excel. |
Now, go forth and populate those Excel sheets with ease! If you have any further questions or issues, feel free to ask in the comments below.
Related Resources
Happy scripting, and I’ll see you in the next article!
Frequently Asked Question
Having trouble populating data in an Excel sheet using PowerShell? Don’t worry, we’ve got you covered! Here are some FAQs to help you resolve the issue:
Q1: Why is my PowerShell script not populating data in the Excel sheet?
A1: Make sure you have enabled Excel COM Interop in your PowerShell script. You can do this by adding the following line at the beginning of your script: `Add-Type -AssemblyName Microsoft.Office.Interop.Excel`. Also, ensure that you have the necessary permissions and Excel is installed on the system running the script.
Q2: How do I specify the correct Excel file path and worksheet name in my PowerShell script?
A2: You can specify the Excel file path and worksheet name using the following syntax: `$excel = New-Object -ComObject Excel.Application; $workbook = $excel.Workbooks.Open(“C:\Path\To\Your\File.xlsx”); $worksheet = $workbook.Sheets.Item(“YourWorksheetName”)`. Replace `C:\Path\To\Your\File.xlsx` with the actual file path and `YourWorksheetName` with the actual worksheet name.
Q3: Why are my PowerShell script’s data types not compatible with Excel’s data types?
A3: PowerShell’s data types may not directly map to Excel’s data types. For example, PowerShell’s `DateTime` type may not be compatible with Excel’s `Date` type. You can use casting or conversion to ensure data type compatibility. For example, you can use `[datetime]$date = Get-Date` to convert the PowerShell `DateTime` type to a format compatible with Excel.
Q4: How do I handle errors and exceptions while populating data in an Excel sheet using PowerShell?
A4: You can use PowerShell’s built-in error handling mechanisms, such as `Try`-`Catch` blocks, to catch and handle errors while populating data in an Excel sheet. For example, you can use `Try { $worksheet.Cells.Item($row, $col) = $value } Catch { Write-Error “Failed to populate data: $_” }` to catch any errors that occur during data population.
Q5: Can I use PowerShell to populate data in an Excel sheet in a specific format, such as currency or date?
A5: Yes, you can use PowerShell to populate data in an Excel sheet in a specific format. For example, you can use `$worksheet.Cells.Item($row, $col).NumberFormat = ‘Currency’` to format a cell as currency, or `$worksheet.Cells.Item($row, $col).NumberFormat = ‘yyyy-mm-dd’` to format a cell as a date. You can also use Excel’s built-in formatting options, such as `Range.NumberFormat`, to apply formatting to a range of cells.